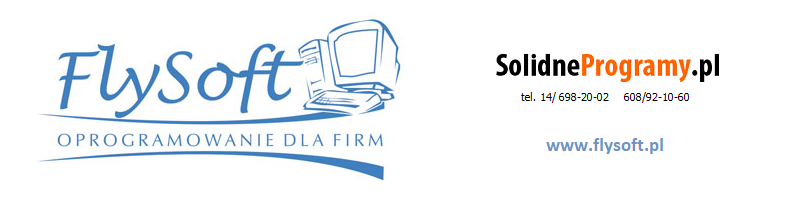
Najczęściej wykonywane podstawowe czynności w programie FS-Faktura SQL.
Poniżej znajdą Państwo opis najczęściej wykonywanych podstawowych czynności w programie FS-Faktura SQL.
1. Wystawienie zwykłego dokumentu sprzedaży (faktura VAT/ paragon).
Sprzedaż wykonuje się na oknie głównym w edytorze sprzedaży (wygląd edytora przestawiony jest w punkcie 4.4). Po wybraniu rodzaju dokumentu przystępujemy do dodania towarów do edytora. Towary mogą być odszukane w bazie po kodzie krótkim, kodzie kreskowym po cząstce nazwy (służą do tego celu odpowiednie pola na zakładce Towary/ Usługi). Towar można również dodać do edytora wskazując go na rozwijanej liście towarów. W przypadku pracy z magazynem (wersja PRO) aby dokonać sprzedaży danego produktu konieczne jest jego wcześniejsze przyjęcie na stan magazynowy dokumentem PZ lub PW. Ze względu na działanie mechanizmu rozliczania magazynu wg zasady FIFO nie ma możliowści dokonywania sprzedaży na stany ujemne. W przypadkach gdy wcześniejsze przyjęcie towaru na stan magazynowy ze względów organizacyjnych jest niemożliwe warunek ten możemy obejść poprzez ustawienie na danej kartotece rodzaju "usługa". Po dodaniu wszystkich pozycji określamy na kolejnych zakładkach dane kontrahenta, komentarze, stosowne daty i zapisujemy dokument (klawisz ZAPIS lub ikona dyskietki na górnym pasku).
2. Przyjęcie towaru na stan magazynowy.
Przyjęcie towaru (PZ, PW) wykonuje się na oknie głównym w edytorze sprzedaży (wygląd edytora przestawiony jest w punkcie 4.4) - wykonywane czynności są analogiczne tak jak na sprzedaży natomiast docelowy skutek jest odwrotny czyli zwiększenie ilości towaru na stanie magazynowym. Po dodaniu wszystkich pozycji określamy na kolejnych zakładkach dane kontrahenta, komentarze, stosowne daty i zapisujemy dokument (klawisz ZAPIS lub ikona dyskietki na górnym pasku). Po wykonaniu rozchodu z dostawy przyjętej dokumentem PZ lub PW nie ma możliwości ponownej edycji takiego dokumentu.
3. Wystawienie faktury do paragonu.
Program umożliwia wystawianie dokumentów powiązanych - jednym z nich jest faktura do paragonu. Dokument taki jest dokumentem wtórnym więc nie ma on już skutku magazynowego. Jest to zapisywany w osobnej serii faktur (nie miesza się z fakturami zwykłymi). W celu wystawienia faktury do paragonu należy odnaleźć na liście wystawiony wcześniej paragon (lista patrz pkt 4.5) i po ustawieniu się na tym dokumencie nacisnąć klawisz OPCJE DODATKOWE. Na formularzu pojawi się opcja WYBIERZ PARAGON Z LISTY (można wskazać jeden lub więcej) i finalnego wystawienia faktury (WYSTAW FAKTURĘ DO PARAGONU). Finalny zapis dokumentu przebiega tak jak w przypadku zwykłego dokumentu sprzedaży.
4. Wystawienie faktury do WZ
Kolejnym dokumentem powiązanym jest - faktura do WZ (opcja dostępna w wersji obsługującej magazyn czyli PRO). W celu wystawienia faktury do WZ należy odnaleźć na liście wystawione wcześniej wydanie WZ (lista patrz pkt 4.5) i po ustawieniu się na tym dokumencie nacisnąć klawisz OPCJE DODATKOWE. Na formularzu pojawi się (analogiczna jak przy fakturze do paragonu) opcja WYBIERZ DOKUMENT WZ Z LISTY (można wskazać jeden lub więcej) i finalnego wystawienia faktury (WYSTAW FAKTURĘ DO WZ). Finalny zapis dokumentu przebiega tak jak w przypadku zwykłego dokumentu sprzedaży.
5. Faktura korygująca / zwrot detaliczny
W celu wystawienia faktury korugującej lub zwrotu detalicznego należy wejść na listę wystawionych dokumentów (lista patrz pkt 4.5) i po ustawieniu się na tym dokumencie, który mamy zamiar korygować nacisnąć klawisz OPCJE DODATKOWE. Na formularzu pojawi się do wyboru opcja WYSTAW FAKTURĘ KORYGUJĄCĄ (dla faktur VAT) lub WYSTAW ZWROT DETALICZNY (dla paragonów). Następnie postępujemy zgodnie z tym jak nas będzie prowadził kreator wystawiania korekty i na końcu dokonujemy zapisu dokumentu do bazy analogicznie jak w przypadku zwykłej faktury sprzedaży.
6. Faktura z proformy
W celu wystawienia zwykłej faktury sprzedaży bazując na "proformie" zapisanej w bazie należy wejść na listę wystawionych dokumentów pro forma (lista patrz pkt 4.5) i po ustawieniu się na tym dokumencie nacisnąć klawisz OPCJE DODATKOWE. Na formularzu pojawi się do wyboru opcja WYSTAW FAKTURĘ Z PROFORMY - do edytora zostaną dodane towary, które znajdowały się na fakturze pro forma. Finalny zapis dokumentu wykonujemy dokładnie tak jak przy ręcznym wystawianiu dokumentu sprzedaży.
6. Duplikat dokumentu
W celu wydrukowania duplikatu faktury sprzedaży należy wejść na listę wystawionych dokumentów (lista patrz pkt 4.5) i po ustawieniu się na dokumencie do którego chcemy wydrukować duplikat, nacisnąć klawisz OPCJE DODATKOWE i wybrać opcję wydruku duplikatu DRUKUJ DUPLIKAT DOKUMENTU.
7. Wydruk dokumentu TAX FREE
W celu wydrukowania dokumentu TAX FREE należy wejść na listę wystawionych dokumentów (lista patrz pkt 4.5) i po odnalezieniu dokumentu sprzedaży do którego chcemy wystawić potwierdzenie TAX FREE, nacisnąć klawisz OPCJE DODATKOWE i wybrać opcję wydruku tego dokumentu.
8. Rozliczenie należności / zobowiązania
W celu rozliczenia należności lub zobowiązania należy wejść na listę wystawionych dokumentów (lista patrz pkt 4.5) i po odnalezieniu stosownego dokumentu przeznaczonego do rozliczenia nacisnąć klawisz OPCJE DODATKOWE i wybrać opcję rozliczenia.
9. Wydruk wezwania do zapłaty
W celu wydruku wezwania do zapłaty dla zarejestrowanej należności należy wejść na listę wystawionych dokumentów (lista patrz pkt 4.5) i po odnalezieniu stosownego dokumentu należności nacisnąć klawisz OPCJE DODATKOWE i wybrać opcję wydruku wezwania do zapłaty.
10. Ponowna fiskalizacja dokumentu
Po ustawieniu w konfiguracji opcji fiskalizacji (dotyczy wersji PRO) dokumenty sprzedaży mogą być fiskalizowane bezpośrednio podczas ich wystawiania w edytorze. Jeśli jednak z jakiegoś powodu technicznego zdarzy się konieczność ponownego zainicjowania procedury fiskalizacji
należy wejść na listę wystawionych dokumentów (lista patrz pkt 4.5) i po odnalezieniu dokumentu do zafiskalizowania nacisnąć klawisz OPCJE DODATKOWE i wybrać opcję FISKALIZACJA DOKUMENTU.