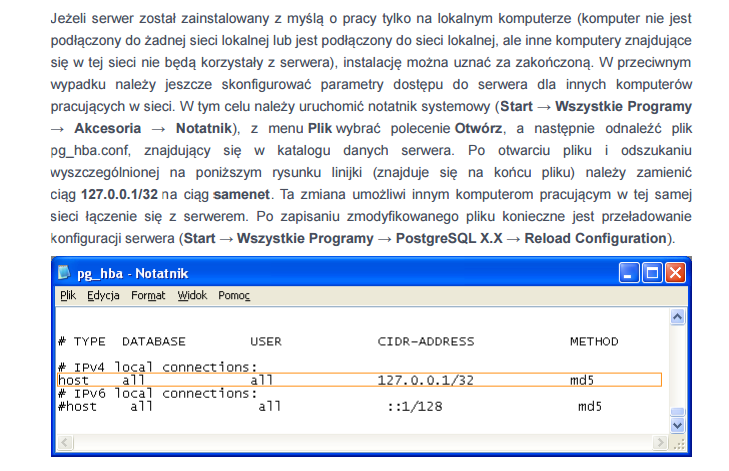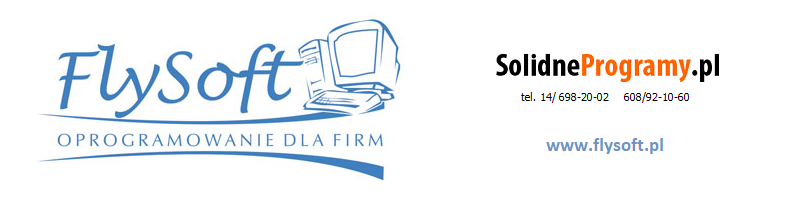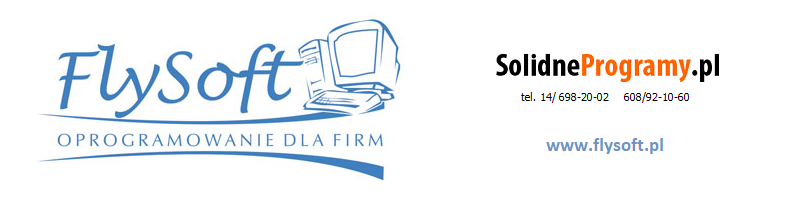
3.3.1 Podstawowa konfiguracja - krok po kroku
Poniższa skrócona instrukcja przedstawia krok po kroku niezbędne czynności konieczne do wykonania przy uruchomieniu aplikacji.
Opis bazuje na programie : FS-Faktura SQL ze szczególnym uwaględnieniem takich czynności jak instalacja, aktywacja licencji,
podłączenie do zdalnej bazy PostgreSQL zlokalizowanej na serwerze - standardowo wykonywanych przy migracji do nowego programu z wcześniejszej wersji programu fakturującego
pracującego na bazach BDE.
3.3.2 Licencja wielostanowiskowa z bazą na serwerze
1. Dokonujemy instalacji zakupionego programu (np FS-Faktura SQL) za pomocą dostarczonego instalatora (patrz dokładny opis instalacij patrz pkt 3.1).
2. Po instalacji zakończonej sukcesem na pulpice pojawi pojawi się ikona programu (barwy niebieskie i żółte) np FS-Faktura SQL 2016
3. Uruchamiamy program i na oknie startowym wybieramy typ bazy : PostgreSQL
4. Klikamy na klawisz AKTYWUJ LICENCJĘ PROGRAMU i wprowadzamy otrzymany IDENTYFIKATOR AUTORYZACJI (zwracamy uwagę aby nadać różne numery stanowisk poszczególnym komputerom - program przy
zapisie autoryzacji wielostanowiskowej zapyta o numer stanowiska)
5. Następnie klikamy na klawisz PODŁĄCZ NOWĄ BAZĘ i w nowym okienku podajemy otrzymane parametry dostępu
do bazy takie jak adres/nazwa hosta, nazwa bazy, bazwa użytkownika, hasło, numer portu (odznaczamy opcję utworzenia tabel) i całość zapisujemy klawiszem
ZAPISZ KONFIGURACJĘ BAZY
6. Na głównym oknie logowania pojawi się zdefiniowana wcześniej baza - uruchamiamy ją klawiszem OTWÓRZ WYBRANĄ BAZĘ
7. Jeśli parametry dostępu do bazy na serwerze zostały zdefiniowane prawidłowo i nie ma przeszkód w uzyskaniu dostępu do bazy (zapora systemowa, programy antywirusowe blokujące połączenie itp)
program uruchomi się do okna głównego i będziemy mogli zacząć pracę z programem
3.3.3 Licencja jednostanowiskowa lub wielostanowiskowa - baza lokalna
1. Na początku pobieramy instalator silnika bazy PostgreSQL z poniższego linku i dokonujemy jego instalacji (Podczas instalacji ustalamy hasło dostępu do domyślnej bazy - należy je wpisać i potwierdzić w drugim polu. Wystarczające jest użycie domyślnego hasła w tym celu w każym z pól wpisujemy słowo : postgres
2. Następnie dokonujemy instalacji zakupionego programu (np FS-Faktura SQL) za pomocą dostarczonego instalatora
3. Po instalacji zakończonej sukcesem na pulpice pojawi pojawi się ikona programu (barwy niebieskie i żółte) z nazwą zakupionej aplikacji (np FS-Faktura SQL 2016)
4. Uruchamiamy program i na oknie startowym po lewej stronie zaznaczamy typ bazy : PostgreSQL
5. Następnie klikamy na klawisz AKTYWUJ LICENCJĘ PROGRAMU i wprowadzamy otrzymany po autoryzacji IDENTYFIKATOR AUTORYZACJI (zwracamy uwagę aby nadać różne numery stanowisk poszczególnym komputerom - program przy
zapisie autoryzacji wielostanowiskowej zapyta o numer stanowiska)
6. Po poprawnym aktywowaniu licencji klikamy na klawisz NOWA BAZA i w nowym okienku (patrz pkt 3.1 / sekcja Załączenie do bazy PostgreSQL) podajemy niżej podane parametry
(zaznaczamy opcję utworzenia tabel) i całość zapisujemy klawiszem ZAPISZ KONFIGURACJĘ BAZY
Opis bazy - (dowolny ciąg znaków - opis będzie wyświetlany na oknie programu)
Nazwa hosta : LOCALHOST
Nazwa bazy danych : postgres
Nazwa użytkownika : postgres
Port : 5432
Hasło : (takie jak podano przy instalacji silnika) domyślnie : postgres
Oczywiście jeśli podczas instalacji baza danch została określona inaczej (inna nazwa, hasło, port itp) należy podać
te parametry zgodnie z wyborem dokonanym przy instalacji silnika bazy.
Domyślnie w programie jest zdefiniowany
dostęp do bazy z domyślnymi parametrami podanymi powyżej i zapisany w pliku konfiguracyjnym LOCALHOST.cfg w przypadku
zdefiniowania indywidualnych ustawień dostępu do bazy (inne hasło niż to podane w instrukcji) zaleca się zdefiniowanie
od nowa pliku z informacjami o logowaniu a nie modyfikowanie systemowo wgranego pliku LOCALHOST.cfg, gdyż w przypadku
wgrania aktualizacji dane w nim zawarte zostaną podmienione na domyślne parametry i za każdym razem trzeba będzie go
modyfikować po wgraniu aktualizacji.
7. Na głównym oknie logowania pojawi się zdefiniowana wcześniej baza - uruchamiamy ją klawiszem OTWÓRZ WYBRANĄ BAZĘ
8. Jeśli parametry dostępu do bazy na serwerze zostały zdefiniowane prawidłowo i nie ma przeszkód w uzyskaniu dostępu do bazy program uruchomi się do okna głównego i będziemy mogli zacząć pracę z programem
9. Dla wersji wielostanowiskowej pracującej na bazie w sieci lokalnej należy wykonać dodatkowo konfigurację opisaną poniżej :
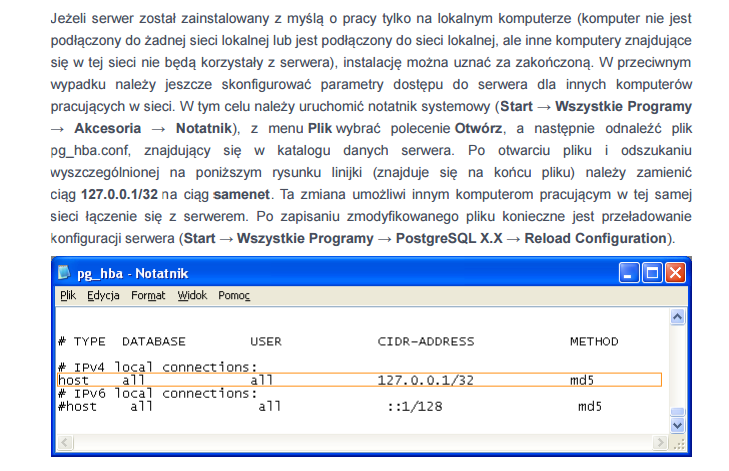
3.3.4 Konwersja danych z bazy BDE
W dotychczasowym programie wybieramy opcję z menu KONIEC : Export danych do formatu obsługiwanego przez bazę SQL >>
W wyniku działania tej funkcji otrzymamy 3 pliki : Kontrahenci.arch, Towary.arch, GrupyTowarow.arch
Uwaga! Import danych zawsze musi być wykonany do pustej bazy SQL! Jeśli baza zawiera już dane możemy dokonać jej wyzerowania (baza PostgreSQL - okno logowania do programu -> klawisz KONIGURUJ BAZĘ -> następnie KASUJ TABELE W BAZIE (hasło 1111) lub (baza SQLite - możemy założyć nową pustą bazę danych)
W pustej bazie programu FS-Faktura SQL wybieramy opcję z menu ADMINISTRACJA / BAZY DANYCH : Import danych wyeksportowanych z bazy z formacie BDE (hasło : 1111)
W wyniku działania funkcji konwersji danych w nowej bazie otrzymamy kartoteki towarów, kontrahentów i grup towarowych (żadne archiwalne dokumenty ze starej bazy nie są przenoszone).
Jeśli wybrana została opcja eksportu ze stanem magazynowym w celu jego zatwierdzenia w nowej bazie należy dodatkowo
uruchomić funkcję : Wygeneruj automatyczny dokument PW (hasło : 1111) - po zaczytaniu do edytora wszystkich danych dokument zapisujemy wybierając dowolnego kontrahenta np nazwanego STAN POCZĄTKOWY.
(Uwaga! Opcja wykonania automatycznego dokumentu PW jest dostępna tylko dla bazy PostgreSQL - nie ma możliwości jej użycia dla bazy SQLite)
Po wykonaniu konwersji :
- sprawdzamy wartość remanentu (stanu początkowego od którego rozpoczynamy pracę) - menu RAPORTY/ Remanent wg zakupów
- na liście dokumentów PW (przychód wewnętrzny) znajdował się będzie jeden dokument PW/1/.... utworzony podczas konwersji bazy - wybieramy z menu
głównego zakładkę DOKUMENTY/ MPW - przychody wewnętrzne / lista
- ustawiamy podstawe parametry konfiguracyjne w menu Konfiguracja/ Ustawienia programu/ Konfiguracja podstawowa takie jak : dane teleadresowe drukowane
na dokumentach, numery dokumentów, dopisek informujący o miejscu wystawienia itp.
- pozostałe zakładki konfiguracyjne zawierają standardowo ustawione domyślne parametry - nie ma tam konieczości dokonywania zmian chyba, że świadomie
chcemy zmienić ustawienie jakiejś konkretnej funkcji lub np skonfigurować dodatkowe ustawienia dotyczące np kart stałego klienta, drukarek fiskalnych czy
danych dostępu do poczty e-mail w celu wysyłania dokumentów w PDF wprost z programu
- po wykonaniu powyższych czynności można przystąpić do pracy
3.3.5 Weryfikacja danych otrzymanych po konwersji z formatu BDE
Jeśli załączna baza zawiera przekonwertowane dane ze starszej bazy BDE wykonujemy standardowo następujące czynności :
- sprawdzamy wartość remanentu (stanu początkowego od którego rozpoczynamy pracę) - menu RAPORTY/ Remanent wg zakupów
- na liście dokumentów PW (przychód wewnętrzny) znajdował się będzie jeden dokument PW/1/.... utworzony podczas konwersji bazy - wybieramy z menu
głównego zakładkę DOKUMENTY/ MPW - przychody wewnętrzne / lista
- ustawiamy podstawe parametry konfiguracyjne w menu Konfiguracja/ Ustawienia programu/ Konfiguracja podstawowa takie jak : dane teleadresowe drukowane
na dokumentach, numery dokumentów, dopisek informujący o miejscu wystawienia itp.
- pozostałe zakładki konfiguracyjne zawierają standardowo ustawione domyślne parametry - nie ma tam konieczości dokonywania zmian chyba, że świadomie
chcemy zmienić ustawienie jakiejś konkretnej funkcji lub np skonfigurować dodatkowe ustawienia dotyczące np kart stałego klienta, drukarek fiskalnych czy
danych dostępu do poczty e-mail w celu wysyłania dokumentów w PDF wprost z programu
- po wykonaniu powyższych czynności można przystąpić do pracy